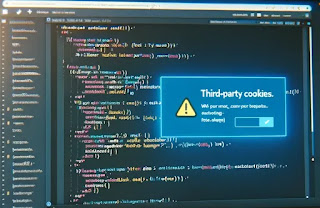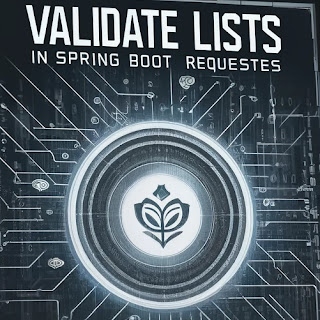If you’re a Windows user getting into Python and data science, you’ve likely encountered Miniconda or Anaconda during your setup. These tools are fantastic for managing packages and environments, but occasionally, you might bump into some hitches when setting up or switching environments, especially on Windows. Today, let’s dive into a common issue where users are unable to activate a new conda environment, repeatedly prompted to run conda init.
Understanding the Issue
When trying to activate a conda environment (conda activate test_env), users are sometimes met with an error suggesting they should run conda init. Running conda init seemingly has no effect, as the error persists.
The root of this issue often lies in the integration of conda with your shell (in this case, Bash running on Cmder in Windows). Even after including Miniconda in the PATH as instructed during installation, the shell might not properly recognize conda commands.
Steps to Resolve the Issue
Here’s a more detailed guide on how to ensure your environment can be activated without repeatedly seeing the conda init prompt:
Step 1: Re-run Conda Initialization
Instead of just running conda init, specify your shell directly to ensure the correct initialization scripts are modified. For Bash in Cmder, use:
conda init bash
This command attempts to configure your Bash shell to integrate properly with conda, modifying necessary startup scripts like .bashrc.
Step 2: Verify and Modify PATH Manually
Even after running conda init, sometimes the PATH isn’t correctly set. You need to ensure that the directory containing conda is indeed in your PATH. You can check this by opening a new command prompt and typing:
echo %PATH%
If you do not see paths leading to your Miniconda/Anaconda directories, you need to add them manually. Here’s how you can do it:
-
Right-click on ‘This PC’ or ‘My Computer’.
-
Click on ‘Properties’.
-
Navigate to ‘Advanced system settings’ and then ‘Environment Variables’.
-
In the ‘System variables’ pane, find and select the ‘Path’ variable, then click ‘Edit’.
-
Add new entries for the following paths (replace C:\Users\Username\miniconda3 with your actual installation path):
C:\Users\Username\miniconda3C:\Users\Username\miniconda3\ScriptsC:\Users\Username\miniconda3\Library\bin
-
Confirm all dialogs by clicking ‘OK’.
Step 3: Restart Your Shell
After adjusting your PATH and running conda init for your specific shell, close your command line interface (Cmder, in this case) completely and reopen it. This ensures all changes take effect.
Step 4: Activate Your Environment
Now, try activating your environment again:
conda activate test_env
This should work without prompting you to run conda init again. If it does, you are now ready to use your conda environment!
Troubleshooting Persistent Issues
If you still encounter issues, it might be a good idea to check for any conda updates or reinstall Miniconda, ensuring that you follow the installation prompts carefully. Sometimes, starting afresh removes any configuration errors introduced during the initial setup.
Setting up conda on Windows can occasionally test your patience, but with a careful approach to initializing conda and setting up your PATH, these initial hurdles can be overcome. Remember, accurate configuration at the start can save a lot of time and frustration later!
Labels: Solving Conda Activation Issues on Windows







%20on%20a%20CentOS%207%20or%20CentOS%20Stream%208%20system%20with%20the%20error%20message%20'Meta%20data%20Error_%20Failed%20to%20do.webp)
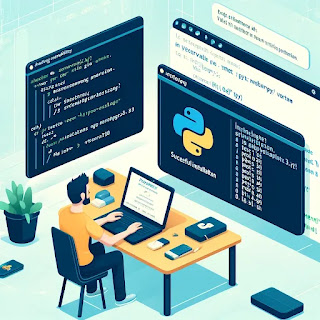
%20is%20nea.webp)